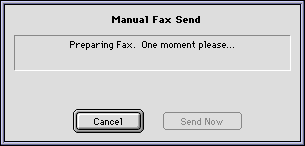
MacComCenter Plus offers a variety of powerful fax features. This chapter describes how to configure and use these features.
When available, MacComCenter Plus uses Caller ID information to name received faxes and voice messages. When Caller ID information is not available, MacComCenter Plus will display "No Name Provided" and show the date and time that the file was received in the MessageCenter Inbox of the selected Mailbox.
MacComCenter Plus also uses Caller ID to route incoming faxes to the appropriate mailbox. The Caller ID is matched against all phonebook entries. If a match is found and the phonebook entry is linked to a Mailbox, then the incoming fax is put into that mailbox's Inbox. If no Caller ID match is found, the fax is put into the Default Mailbox.
MacComCenter Plus provides two methods to easily send faxes across town or around the world. The easiest way to send a fax with is with the Drag 'n Fax Icon. When MacComCenter Plus was installed, you may have noticed a new icon on your desktop. The Drag 'n Fax icon allows you to send a fax by dropping the file you wish to fax on top of the icon. Another convenient way to send a fax is directly from the application that created the file. The benefits of sending out faxes in this manner are many. You do not need to interrupt your work to send the fax; all fonts, graphics, and formatting are automatically incorporated, and you do not need to manually convert the document before sending. Complete instructions for using both of these fax transmission methods are provided in Chapter 3.
If you have a phone connected to your modem line, you can use MacComCenter Plus to instruct your modem to manually send a fax after you dial the remote fax device. To manually send faxes:
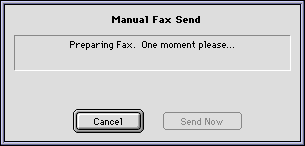
MacComCenter Plus offers the ability to receive faxes manually or automatically. In most cases you will want to receive automatically, as this allows faxes to be received in the background without additional commands or input. However in some cases it may be necessary to receive a fax manually, such as when using some fax-on-demand services.
The Telephony Control application provides visual feedback to the user about the progress and status of the Fax and Voice software. To allow automatic reception, ensure that Fax Send/Receive or Voice/Fax is selected under the Mode option on the Telephony Control application.
The Telephony Control application can be used at any time to control the reception abilities of MacComCenter Plus. To access the Telephony Control application, select Telephony Control from the Apple menu.
Further information on Telephony Control is contained in Chapter 5.
If you have a phone connected to your modem line, you can use the Telephony Control application to instruct your modem to manually receive faxes. Note that this is a hardware dependent feature that not all modems support. A manual reception is useful on occasions when you are already speaking to someone on the telephone, and they want to send you a fax by pressing the send button on their fax machine.
To begin a manual reception:
The Telephony Control display will keep you informed of the status of the reception.
MacComCenter Plus has a Viewer which allows you to open and view faxes and text files from within MessageCenter. To view fax files, double-click on the fax message in the Inbox or select Open from theFile menu and select the desired fax file. After a fax has been opened, a check-mark will appear next to it to indicate that it has been viewed.
Note: You can mark a viewed fax as unread by using the Mark As Unread command from the Mailbox menu.
The viewer's toolbar provides quick access to the most frequently used commands. Options for changing the method of viewing the fax, zoom features, as well as the ability to rapidly move among the available pages are offered on the toolbar.
The Status Line at the bottom of the viewer displays the current page, the total number of pages, the type of view and the zoom factor percentage of the fax currently being displayed.
When you are finished viewing a fax, select Close from the File menu, which will close the viewer.
![[Test page]](../Media/MessageCenter/FaxView.gif)
![[Toolbar]](../Media/MessageCenter/FaxViewFit.gif)
MacComCenter Plus offers three different methods of displaying a fax in the FaxViewer window. Each of these options is selected by clicking on the appropriate button on the toolbar. The Normal option (left button) displays the fax at its actual size. This is the default view type. Fit Vertical (middle button) will make the current page fit in the window vertically. Fit Horizontal (right button) will make the current page fit in the window horizontally. Note that the last two options can dramatically affect the view of the fax.
MacComCenter Plus offers a wide range of magnification levels for viewing your faxes.
![]()
The various levels can be accessed from the zoom percentage popup menu at the bottom of the viewer. To select the zoom percentage, click and hold the mouse button on the zoom percentage popup menu and select the desired zoom percentage.
Note: Zooming options are only available in Normal positioning fax mode.
![[Changing Pages]](../Media/MessageCenter/FaxViewNav.gif)
MacComCenter Plus allows you to quickly move among the pages of a multi-page fax so you can efficiently find the information you need. Different pages can be accessed with the Page buttons on the toolbar. The Next Page and Previous Page buttons (middle left and middle right buttons) will move you from one page to the next. The First Page button (left button) will bring you to the first page of the fax. The Last Page button (right button) will bring you to the last page of the fax.
![[Toolbar]](../Media/MessageCenter/FaxOrientation.gif)
MacComCenter Plus allows you to rotate the fax image to account for faxes that may have been received upside down or sideways. The different rotation levels can be accessed with the rotation buttons on the toolbar. The Rotate 90 button (middle left button) will rotate the image 90 degrees clockwise from the original position. The Rotate 180 button (middle right button) will flip the image upside down from it's original position. The Rotate 270 button (right button) will rotate the image 270 degrees from the original position.
![[Toolbar]](../Media/MessageCenter/FaxQuality.gif)
MacComCenter Plus allows you to smooth out the text and graphics of your faxes for easier viewing. This is commonly known as anti-aliasing. You can set the default fax quality from the Fax preferences panel.
Note: On some slower systems, the high quality setting can take several seconds to display.
The Viewer allows you to export fax files into one of the following graphic formats:
To export a file from fax format to one of the other formats, select Export from the File menu. The Save As dialog box will appear. Select the desired format, provide a file name for the resulting graphic and then click on the Save button. The document will be converted and saved to your hard drive. Faxes are exported using the resolution in which they were received. If you wish to print an exported fax image, you will need a shareware or commercial drawing or painting program that is capable of working with images of 200 dpi resolution or higher.
MacComCenter Plus allows you to easily export fax files by dragging the desire fax file(s) to the desired location on the Finder. The fax file will be copied to the desired location on the Finder as a stand alone fax file. If the fax contains multiple pages, all pages will be converted.
Note: The fax will be converted to a TIFF file if the option key is held down during this process.
Note: Fax files dragged to the Finder will lose any schedule information that they may have contained.
A fax file can in turn be dragged back into a mailbox from the Finder by the same drag and drop method.
Faxes can be printed with any Macintosh compatible printer. MacComCenter Plus supports all standard Macintosh printer drivers.
To print a fax file highlight the fax you wish to print in the MessageCenter Inbox. Ensure that your standard printer (and not MacComCenter™ Fax) is selected in the Chooser under the Apple menu. Depending upon the printer you are using, the Page Setup option under the File menu may be used to set print quality, image scale, paper size and paper orientation. When the setup is complete, select Print to begin printing the fax.
MacComCenter Plus provides convenient methods for forwarding and rescheduling fax files.
To forward or reschedule a fax:
To forward the selected file, choose Forward Fax in the Mailbox menu.
| To reschedule the selected file, choose Reschedule Fax in the Mailbox menu, or click on the Info button. |

MacComCenter Plus can automatically forward faxes received in a specific mailbox after a specified amount of time has passed. To setup fax forwarding:
MacComCenter Plus can group multiple faxes for transmission in a single call.
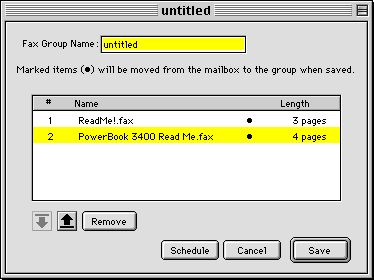
To create a fax group:
To edit previously created fax groups, double-click on the fax group you wish to edit. This will access the fax group dialog box.
Any of the faxes within the group can still be viewed by double-clicking on the fax item.
Note: Faxes are normally moved into a fax group so the original mailbox entry is deleted. To copy a fax into a group, hold the Option key down before dragging the fax into the group.
Note: A fax group is limited to 5 entries per group.
Note: Faxes in a group must be imaged at the same resolution - Standard or Fine/GrayScale.
Note: Quick Faxes cannot be added to a group.
Fax On Demand is a mechanism for allowing callers to retrieve fax documents from your Macintosh. This feature can be used to create an automated information service for Marketing, Customer Support, Sales, etc. There are basically two types of Fax On Demand services - 'same call' or 'two call'. 'Same call' means that the requested faxes are sent to the caller while the caller is online. This has the added benefit that the caller pays for the fax transmission if the call is long distance. The 'two call' Fax On Demand service sends the faxes back to a phone number which the caller has supplied (and you pay for the call).
The MacComCenter Fax On Demand feature is implemented as a 'same call' service. MacComCenter does not support the 'two call' Fax On Demand option.
Fax On Demand documents are identified by a numeric ID which is what the caller uses (via TouchTones) to request specific fax documents. These documents are saved as imaged fax files. Document ID's are arbitrary numbers which you assign to identify each document. In MacComCenter, the saved fax files MUST be named using the following syntax: DocumentID.fax. For example: If you have a Fax On Demand document with an ID of 231, then it's file name must be 231.fax.
When MacComCenter was installed, the installer created a Fax-On-Demand Files folder in the MacComCenter v3 folder.
There are 5 demo files in the Fax-On-Demand Files folder:
Configuring MacComCenter's Fax On Demand
Important: Review all of the instructions carefully before proceeding.
| The Cover Page Editor provides the tools to create dazzling faxes. This feature can be accessed by double-clicking on the CoverPage Editor icon inside the MacComCenter Plus folder, by selecting the Edit Cover Page... command from the Edit menu from within the MessageCenter application, or by using the Control Strip Module. |
![[Cover Page Designer]](../Media/CoverPage%20Editor/CoverPageEditorWindow.gif)
After you access the Cover Page Editor:
The example below shows several cover page features. The following sections describe these features.
![[Page Editor]](../Media/CoverPage%20Editor/CoverPageExample.gif)
To draw objects on your cover page:
To insert text on a cover page:
MacComCenter Plus lets you jazz up your cover pages by inserting graphics created in other applications.
Note: You can select the Use PICT's Size option under the Options menu to resize the picture to its default size.
Variables allow MacComCenter Plus to automatically insert cover page information such as the name of the fax recipient and/or sender, fax number, company name, or a short note to the recipient.
To insert a variable in your cover page:
Handles surround a cover page component after you place it on the cover page. After you draw a rounded edge rectangle, for example, handles surround it, as shown in the following example.
![[Cover page info]](../Media/CoverPage%20Editor/EditExample.gif)
Handles indicate that a component is selected and may be edited. If your cover page has more than one component, handles appear around the last one placed on the cover page. To edit a component other than the one currently selected:
After a component is selected, you can: